도커 데스크탑 설치하기
1. 설치 과정
2. 테스트
1. 설치 과정
이 글을 따라 진행했다.
- Windows PowerShell 실행
- wsl --install 명령어로 WSL2 설치
- 윈도우 재시작
- wsl -l -v로 버전 확인
- Docker Desktop 설치
- https://docs.docker.com/desktop/install/windows-install/ 링크에 들어가 설치 파일을 다운
- 문어와 고래 거북이 등이 있는 귀여운 창에 Accept 버튼 클릭
- 로그인 후 세부 질의는 Skip
- 설치 완료
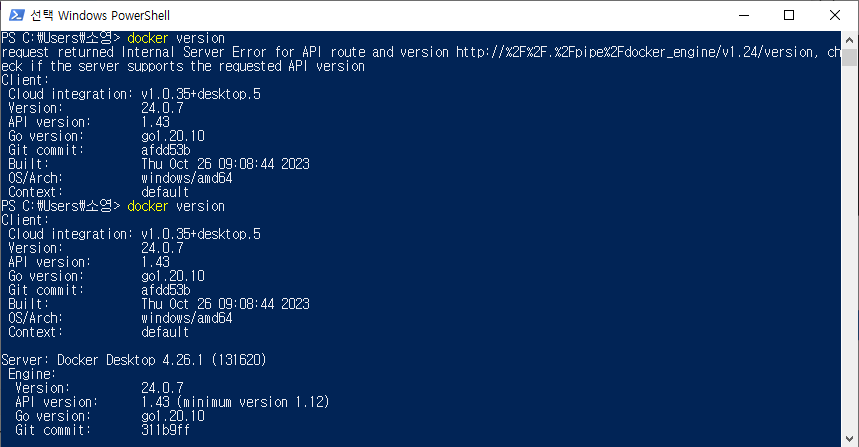
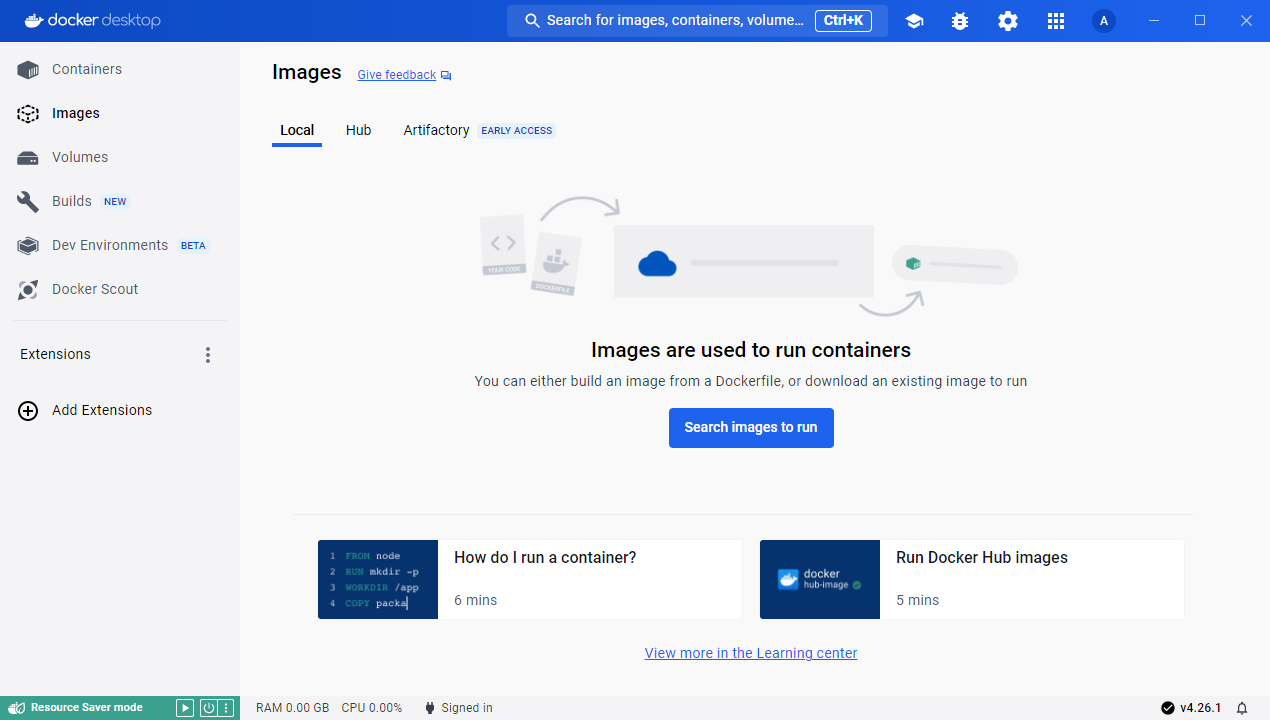
2. 테스트
- 도커 허브에서 이미지 다운로드하기
- PowerShell에서 docker pull [이미지] 명령어로 이미지를 가져오기
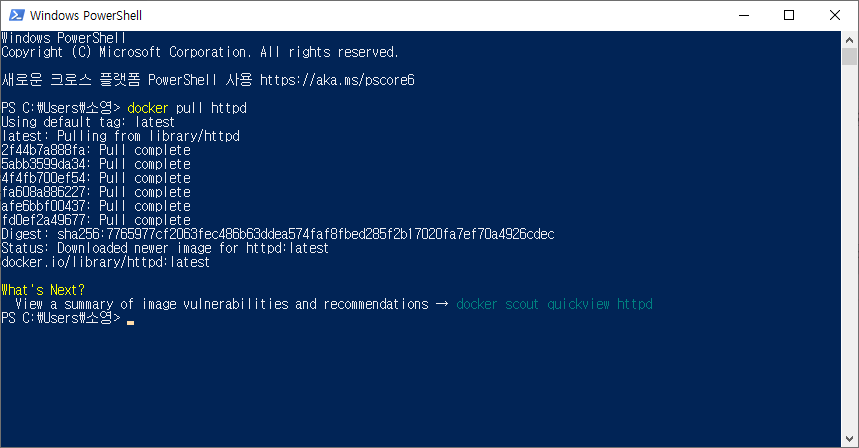
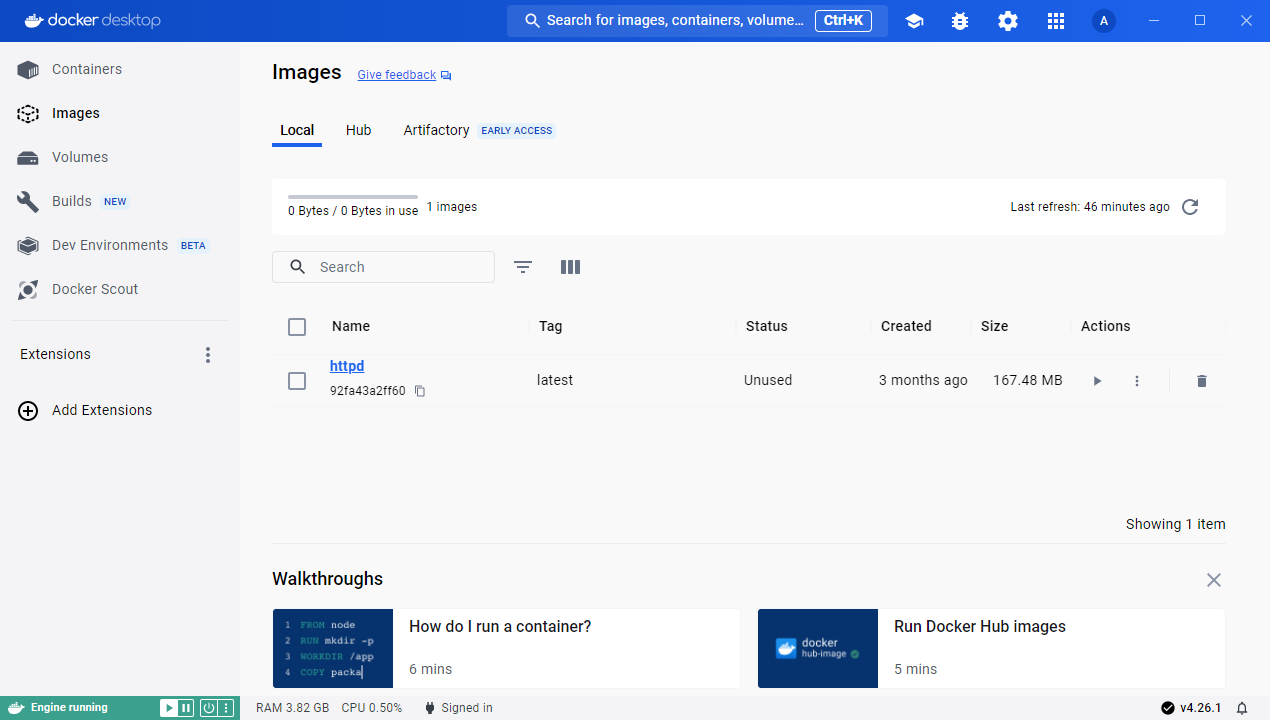
- docker run -d -p [호스트 포트]:[컨테이너 포트] --name [이름] [이미지] 명령어로 컨테이너를 만들고 실행
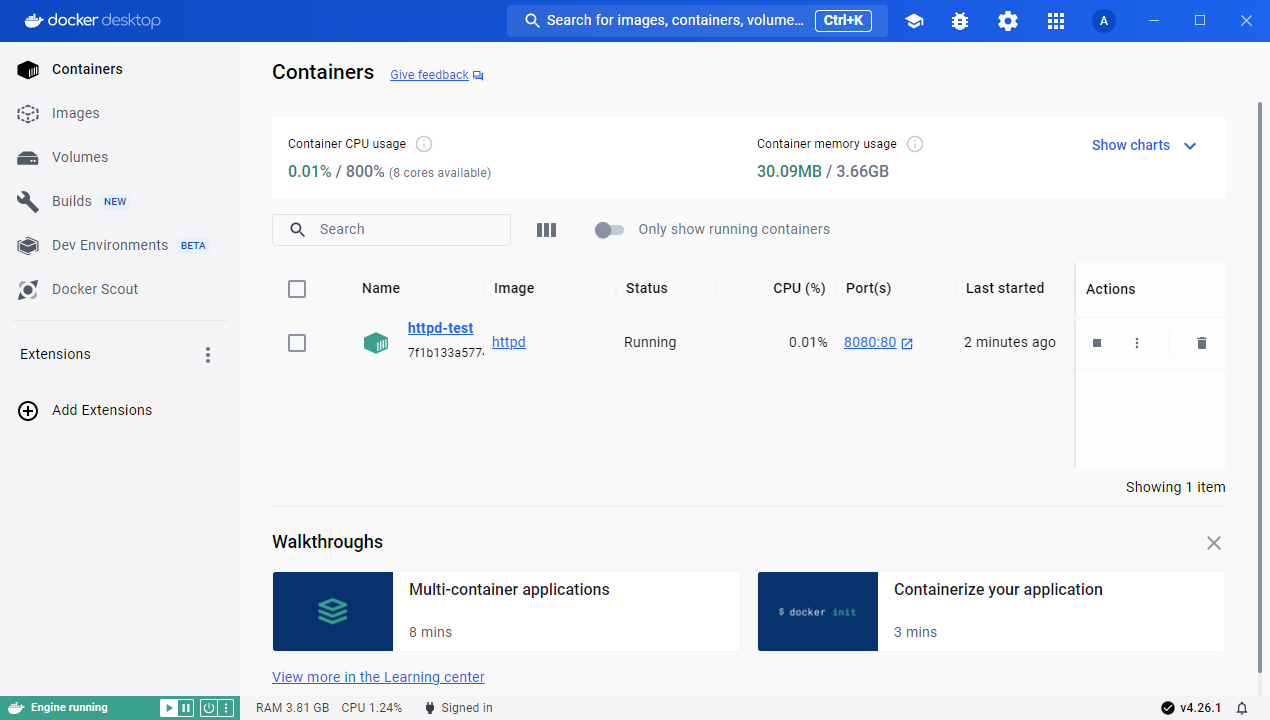
- http://localhost:8080 접속
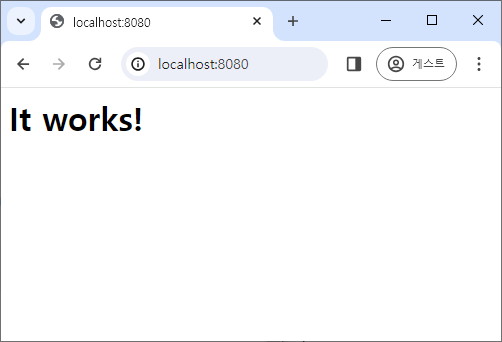
- Stop 버튼으로 정지, Delete 버튼으로 삭제
'Backend > Docker' 카테고리의 다른 글
| Te Docker (2) - 도커 명령어 (0) | 2024.01.23 |
|---|---|
| Te Docker (1) - 도커 명령어와 실습 (0) | 2024.01.21 |
| Te Docker (1) - 도커의 장단점 (0) | 2024.01.20 |
| Te Docker (1) - 도커 컨테이너의 생애주기와 데이터 저장 (0) | 2024.01.20 |
| Te Docker (1) - 도커 허브와 이미지, 컨테이너 (0) | 2024.01.20 |
도커 데스크탑 설치하기
1. 설치 과정
2. 테스트
1. 설치 과정
이 글을 따라 진행했다.
- Windows PowerShell 실행
- wsl --install 명령어로 WSL2 설치
- 윈도우 재시작
- wsl -l -v로 버전 확인
- Docker Desktop 설치
- https://docs.docker.com/desktop/install/windows-install/ 링크에 들어가 설치 파일을 다운
- 문어와 고래 거북이 등이 있는 귀여운 창에 Accept 버튼 클릭
- 로그인 후 세부 질의는 Skip
- 설치 완료
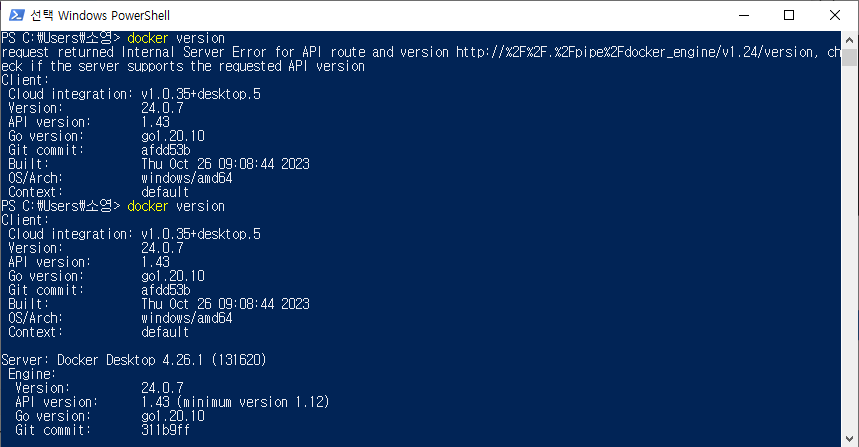
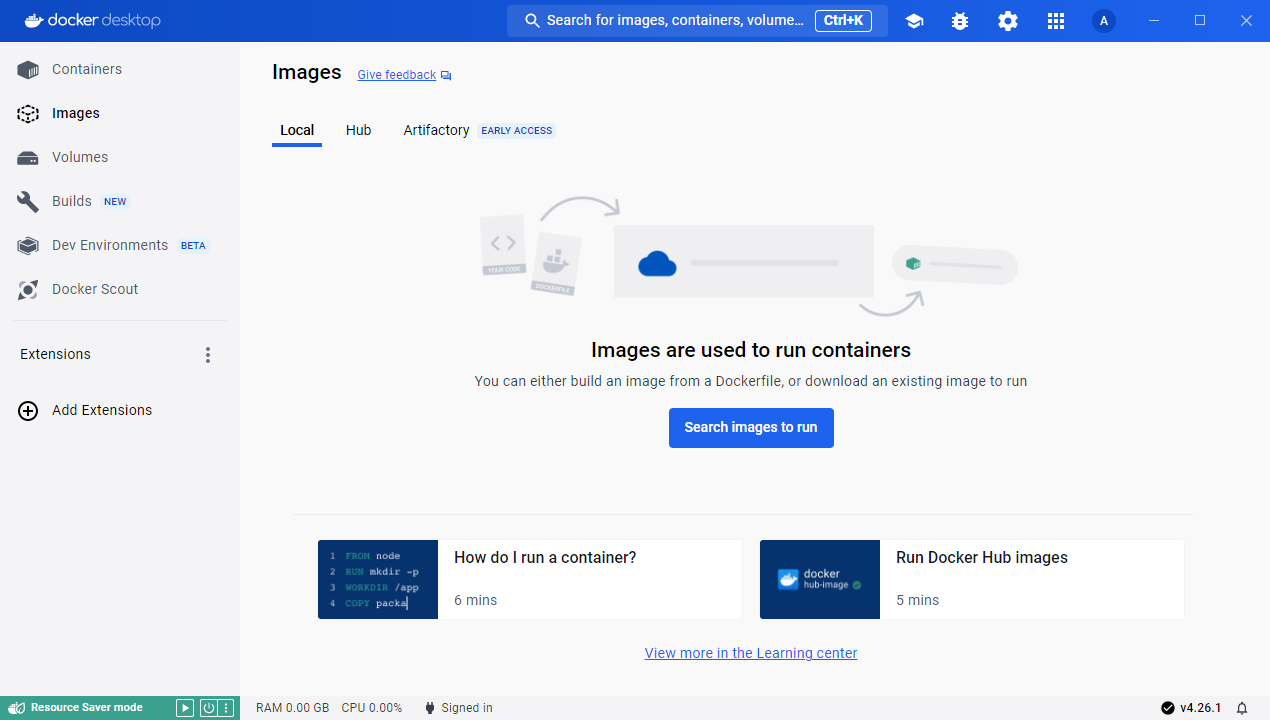
2. 테스트
- 도커 허브에서 이미지 다운로드하기
- PowerShell에서 docker pull [이미지] 명령어로 이미지를 가져오기
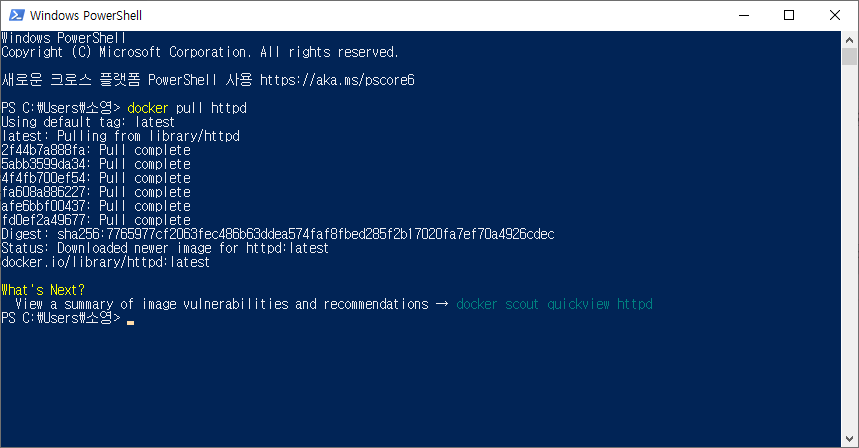
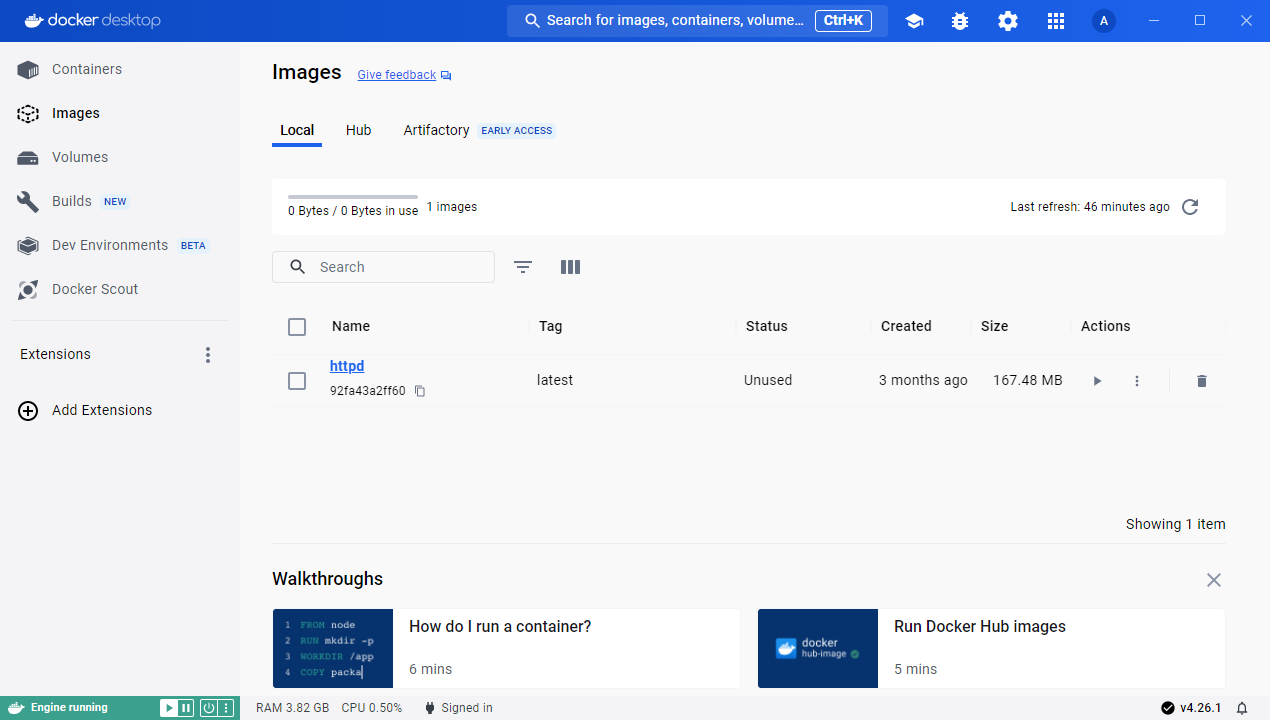
- docker run -d -p [호스트 포트]:[컨테이너 포트] --name [이름] [이미지] 명령어로 컨테이너를 만들고 실행
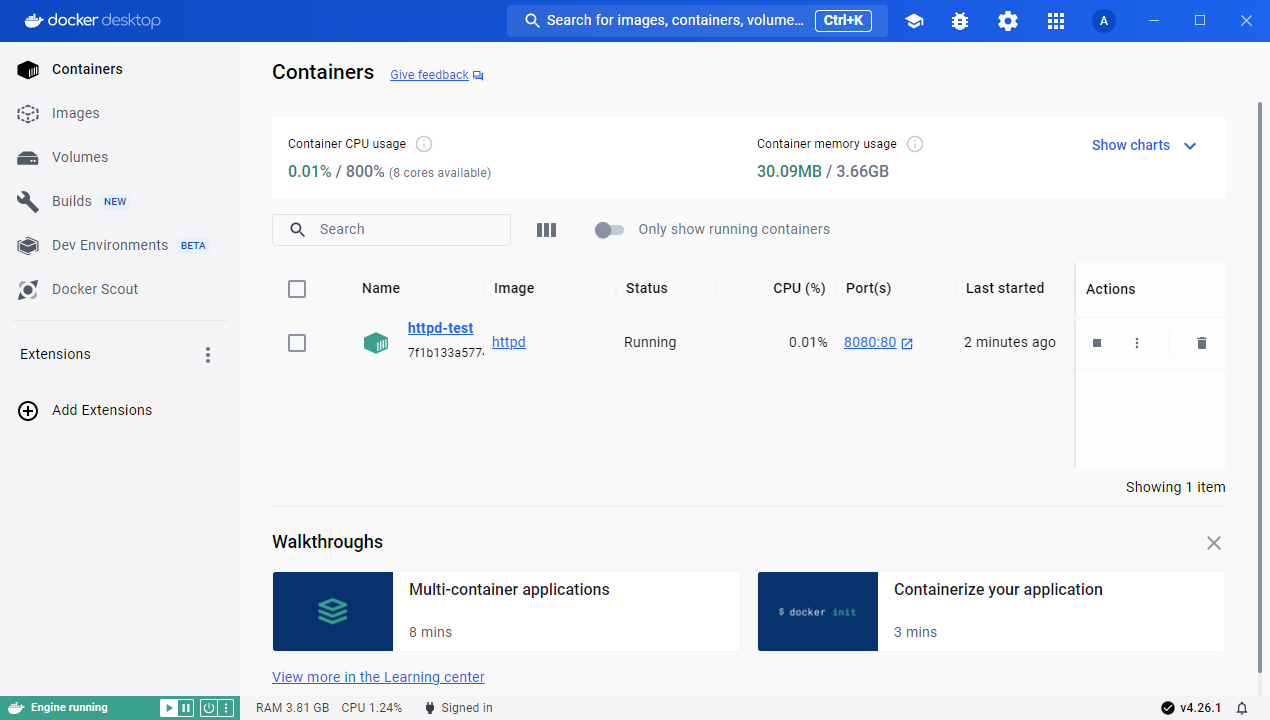
- http://localhost:8080 접속
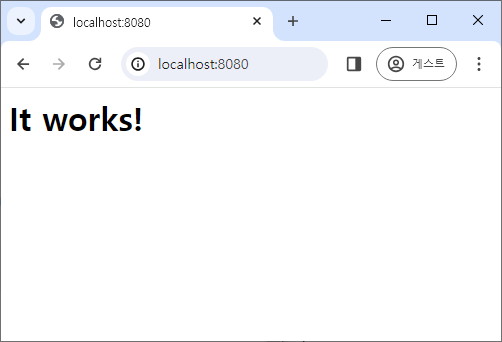
- Stop 버튼으로 정지, Delete 버튼으로 삭제
'Backend > Docker' 카테고리의 다른 글
| Te Docker (2) - 도커 명령어 (0) | 2024.01.23 |
|---|---|
| Te Docker (1) - 도커 명령어와 실습 (0) | 2024.01.21 |
| Te Docker (1) - 도커의 장단점 (0) | 2024.01.20 |
| Te Docker (1) - 도커 컨테이너의 생애주기와 데이터 저장 (0) | 2024.01.20 |
| Te Docker (1) - 도커 허브와 이미지, 컨테이너 (0) | 2024.01.20 |